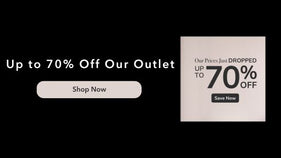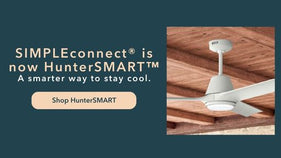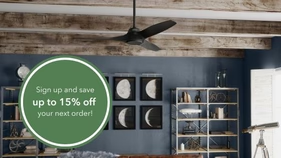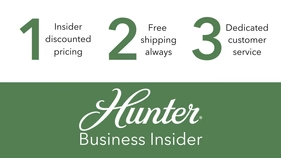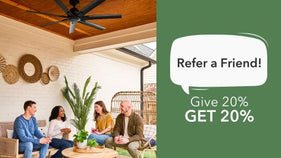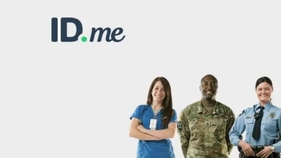- Home
- HunterSMART™
- HunterSMART™
Get Connected.
Create your ideal climate the smart way. Learn how HunterSMART™ smart ceiling fans integrate with existing smart home devices for Smarter Fan Control™.
Shop HunterSMART™
Hunter HunterSMART smart ceiling fans
Our team is never standing still. We’re constantly geeking out on the latest technologies and channeling our inner inventors. Afterall, Hunter was born from a desire to innovate. So, it should come as no surprise that Hunter is the leader in smart ceiling fans.
Create your ideal climate the smart way. Our HunterSMART™ line integrates with your existing smart home system like Apple HomeKit and Amazon Alexa that ups the air game to another (way easier) level. We also designed our Hunter HunterSMART ceiling fans to seamlessly integrate with your home decor. A variety of styles to help express your style -- so smart!
Table of Contents
- 1. What is HunterSMART
- 2. How to set up your HunterSMART smart ceiling fan
- 3. Using HunterSMART with iOS and Android
- 4. Using HunterSMART with Apple
- 5. Using HunterSMART with Alexa
- 6. Using HunterSMART with Google Home
- 7. Troubleshooting your HunterSMART smart fan
- 8. What’s new with Hunter HunterSMART
Why HunterSMART?

We weren’t rushing to be the first smart home ceiling fan designer; we wanted to make sure it was done right. We wanted to be sure it was accessible to the everyday homeowner and easy to install. We build the HunterSMART technology into our smart home fans, so you don’t need to install or wire extra accessories to utilize the smart home fan capabilities. Smarter installation for a smarter home.
Hunter’s HunterSMART smart fans were the first to HomeKit Certified by Apple. Hunter’s Wi-Fi® ceiling fans are some of the only to work with all “big three” in smart home systems -- Amazon Alexa, Google Home, and Apple HomeKit.
By integrating with the three big smart home systems, you can create a truly connected and comfortable environment. Use voice commands with your virtual assistant to dim your ceiling fan light, or set your ceiling fan speed to slow down when it cools down in the middle of the night. Use your smart home system to connect to other smart home devices so you can have your fan turn on when you arrive home from the gym. That’s Smarter Fan Control™.
How to set up your HunterSMART smart fan
Installation is easy breezy with the connected home components built in and the included remote pre-paired; using the HunterSMART functionalities with your smart home systems is just as simple. There are a few things to keep in mind to make sure your smart ceiling fan is running smooth.
Create a Hunter HunterSMART app account
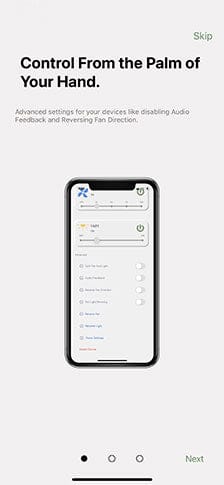
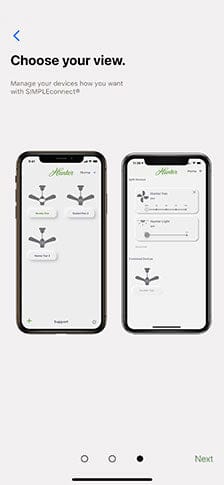
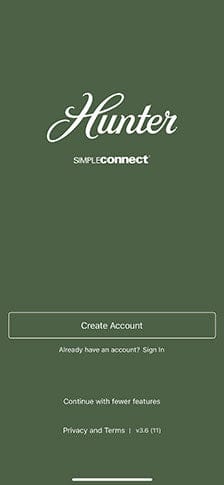
Your HunterFan.com website account you use to shop with us is different than the HunterSMART app account. Be sure to make an account on the app. Note: you’ll need to confirm your email address from the same device you originally created the account with.
2.4G versus 5G: Why it matters

While 5G is great for your latest Netflix binge, 2.4G is key for smart home devices. 5G networks provide fast bandwidth speeds, but the range isn’t as large as 2.4G. Hunter's HunterSMART fans also operate on 2.4G because the lower frequencies can more easily reach through solid objects, meaning the signal can travel through walls and floors.
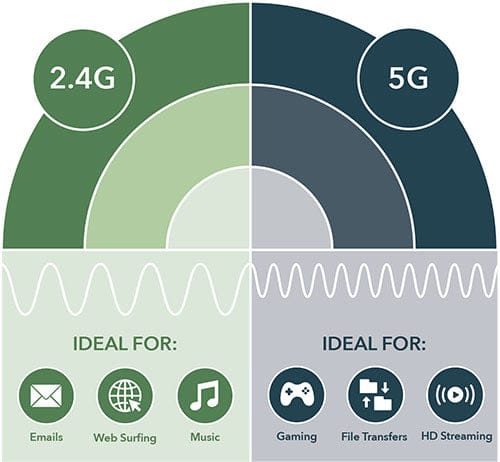
If you run into connection issues during pairing, it’s likely because you’re disconnected from the 2.4G network. For more help on choosing the right network connection, read more below or check out our support page.
How to use your smart fan with Android or Apple HomeKit
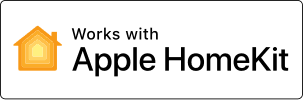
Before adding your HunterSMART fan to your Apple smart system, make sure you have the latest version of iOS installed on all of your Apple devices.
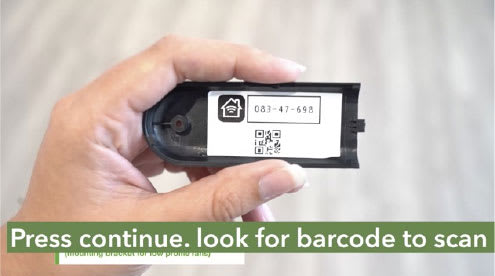
- Register and pair your HunterSMART fan through our app.
- In the Home app, tap the plus (+) sign in the top right corner, then select “Add Accessory.”
- On the “Add Accessory” screen, scan the HomeKit setup code on the inside of the remote or in your HunterSMART fan’s manual.
- Once your code is recognized you will need to select the fan you want to pair. Make sure to allow the fan to connect to your WiFi network.
Through HomeKit, you can control your fan’s speed, light, and direction. You’ll also be able to create settings and Scenes that utilize other smart devices that are connected through Apple HomeKit, from utilizing geo-tracking to turn the fan on when your car pulls into the driveway to turning the fan light on when your smart blinds go down.
For detailed setup instructions and to learn more about using your HunterSMART smart fan with your Apple devices here.
How to use your smart fan with Alexa
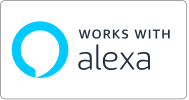
To use your Hunter HunterSMART ceiling fan with Alexa follow these simple steps.
- Register your HunterSMART fan through our app.
- Under “Settings”, select “Connect with Alexa.”
- Follow the Amazon Alexa userflow to link the device and finish setup.
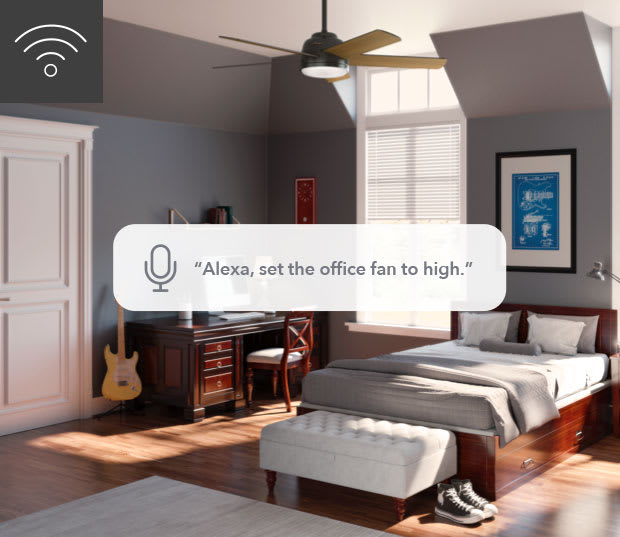
You will be able to use the Alexa app as well as via the Echo devices to control your smart fan using the Alexa assistant’s verbal commands. To help you use the verbal commands, the icons within the Alexa app display the device names you will need to use.
For example:
- “Alexa, set the office fan to high.”
- “Alexa, turn on the office light.”
Read more about using our HunterSMART fans with your Alexa devices as well as detailed setup instructions on our blog.
Note: If you add a new HunterSMART fan, change your existing HunterSMART fan’s name through our app, or update your HunterSMART password, you will need to reset the skill. Do this by disabling the skill in Alexa and then enable it again.
How to use your smart fan with Google Home
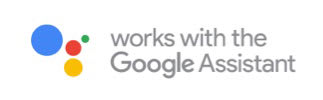
To setup your smart fan to work with the Google Home platform, you must first register and set up your device using our HunterSMART app.
- Register your HunterSMART fan through our app.
- Under “Settings”, select “Connect with Google.”
- Follow the Google Assistant userflow to link the device and finish setup.
Find more detailed setup instructions and other ways to use HunterSMART smart fans with Google Home on our blog.
How to use your smart fan with HunterSMART app

You can control your smart ceiling fan from the HunterSMART app or use the app to help connect the fan to your smart home systems. Either way, the app is key to utilizing the features of your Hunter smart fan.
Once you create an account on our HunterSMART app and pair the app with your fan, you can use it to control your ceiling fan on/off functions and speed as well as the fan’s light on/off functions and dimming while you’re home or away.
How to adjust your HunterSMART ceiling fan speed
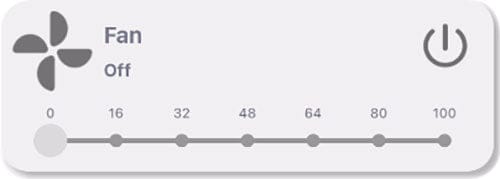
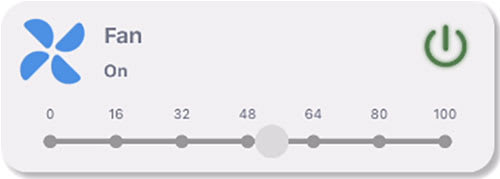
Click the power button in the corner of the “Fan” box, then simply slide the toggle up and down to adjust the fan speed as needed. Many of our HunterSMART fans include our SureSpeed® Guarantee for airflow you can feel, so feel free to slide that toggle up to 100%!
How to enable light dimming on your HunterSMART fan
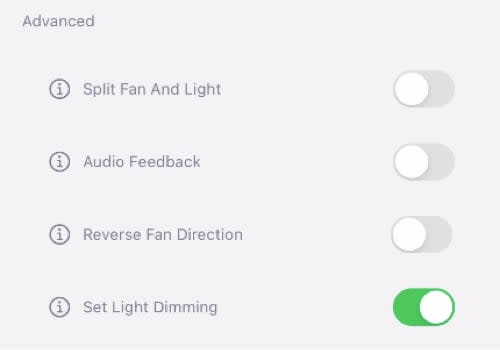
Under “Advanced” at the bottom of your fan’s screen, you can enable your smart fan’s light dimming feature by clicking the toggle next to “Set Light Dimming.” If enabling the light dimming worked, the fan will make 2 short beeps and the light will set to 50%. If you disable the light dimming, the fan will make 3 short beeps and the light will set to 100%.
From there, it’s easy to move the slider under the “Light” section to adjust and dim the light to fit your needs. If your smart fan with light still isn’t dimming, try disabling the dimming from the fan’s included remote and then toggling it back on within the app. If light dimming still isn’t working, try some of these tips from our support page.
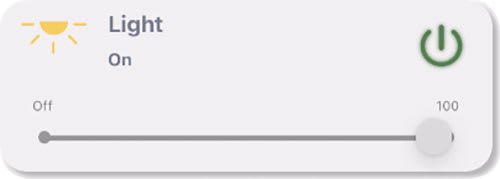
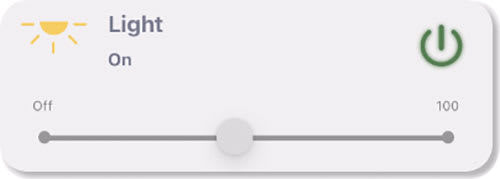
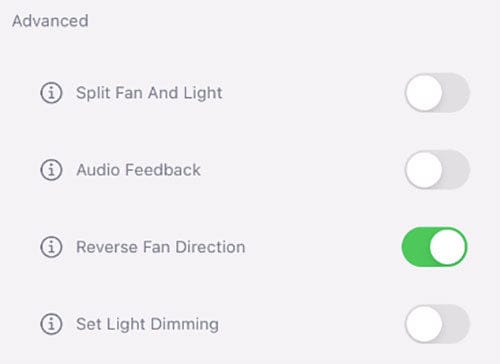
How to reverse ceiling fan direction
Under “Advanced,” click the toggle to change the ceiling fan direction. When the slider is green, that means the fan is in winter mode.
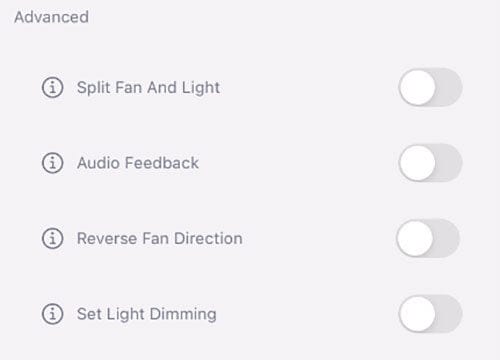
Change it back to summer mode in the warmer months by clicking the toggle again; the slider bar should be grey.
Turning HunterSMART fan’s audio feedback on and off
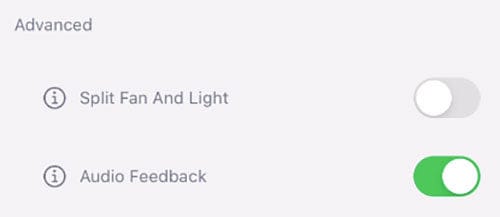
If you want audio confirmation that your ceiling fan speed, light dimming, and power functions are working, click the toggle next to “Audio Feedback” under “Advanced” until the slider is green.
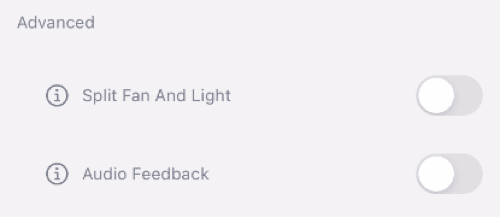
If you do not want audio feedback when using the fan’s functions, make sure the slider is grey.
Our team is constantly continuing to improve our app to meet your needs and add new features. Be sure to check out our HunterSMART FAQs and “What’s new with Hunter HunterSMART” section to learn more about app updates.
Troubleshooting your HunterSMART fan

What do I do with a HunterSMART fan if I'm moving?
If you are moving homes and not taking your smart fan with you, you will need to reset the device.
- First and foremost, remove the fan from your HunterSMART app. Note: Deleting the app does not remove the device.
- Turn off the fan at the wall switch. After 10 seconds, turn it back on and then wait for 10-15 seconds to allow the module to start.
How do I change the fan/light name in your smart device/app?
Use the HunterSMART app to change your fan’s name. Is Alexa not responding to your device’s new name? Note that a name change may cause issues with your other smart home accessories (Google, HomeKit, Alexa). In order to remedy this, re-do the setup process in the various smart home apps.
How do I connect to 2.4G for my SC fan?
If you run into Wi-Fi connection errors while syncing your fan with the app, it’s very likely you’re not connected to 2.4G. To troubleshoot this, find your internet router’s model number, then search online for your router’s model number plus “disconnect from 5G” to find instructions for connecting to the 2.4G network.
- If your home WiFi has two networks, please be sure to use the 2.4 GHz network.
- If you have issues connecting your fan and you are not sure if you have 5 GHz on, please refer to the manufacturer’s documentation.
- Once you have verified your home network is on 2.4 GHz, please proceed with provisioning your fan.
If your phone’s hotspot uses a 2.4Ghz network, then you can also use that to set up your fan. To start this process, make sure your home Wi-Fi is turned off. Set up your hotspot on your phone so that it uses the same name (SSID) and password as your home network. Once your hotspot is on, you can begin the setup process for your fan.
What do I do when my smart system or HunterSMART app can't find the fan?
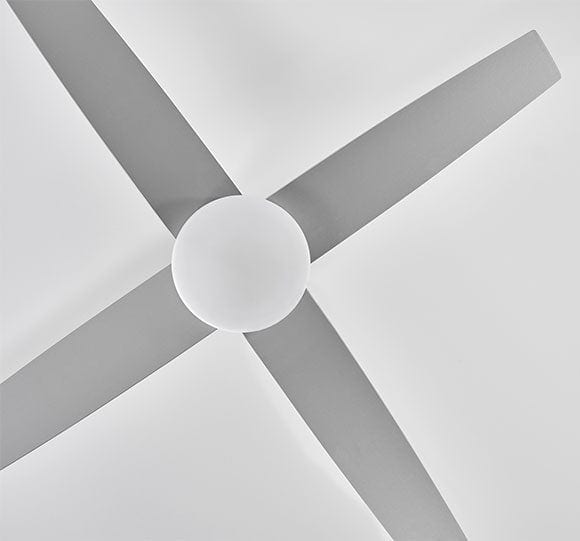
If your HunterSMART fan is not visible on the app or responding to commands, you may need to reset your WiFi connection to the fan. Try these simple steps:
- Turn off the fan using the wall switch for 10 seconds then turn it back on and then wait for 10-15 seconds to allow module to start.
- Make sure you are on 2.4 GHz network on your mobile phone.
- Remove the handheld remote cover. Then press and hold the button on back of the remote until a long beep sound. (If you hear a short tone sound, then the remote has been unpaired and must now be paired.)
Find more troubleshooting information about our HunterSMART fans and app by visiting our HunterSMART support page.
What's new with Hunter HunterSMART?
Hunter set the standard for smart home ceiling fans, and we’ve been raising the bar ever since. We continue to develop state-of-the-art smart technology and new designs because all of it helps our mission to make every space a better place.
Our recently redesigned app just got even smarter with a modern look and updated, intuitive set-up features. We also made it easier to connect and enable Google Assistant and Amazon Alexa skills in-app, by clicking a button under “Settings.”
Smart fans to match your smart style. Designers created three new looks for our HunterSMART line.The Aerodyne is for the everyday homeowner with a transitional, versatile design. The Phenomenon is large-and-in-charge in open concept spaces and the Neuron’s modern look gives your space a designer feel.
Stay up to date on the latest HunterSMART news as well as shop the entire collection of smart home fans on our website. Check our our blog for more HunterSMART tips-and-trick as well as styling inspiration.